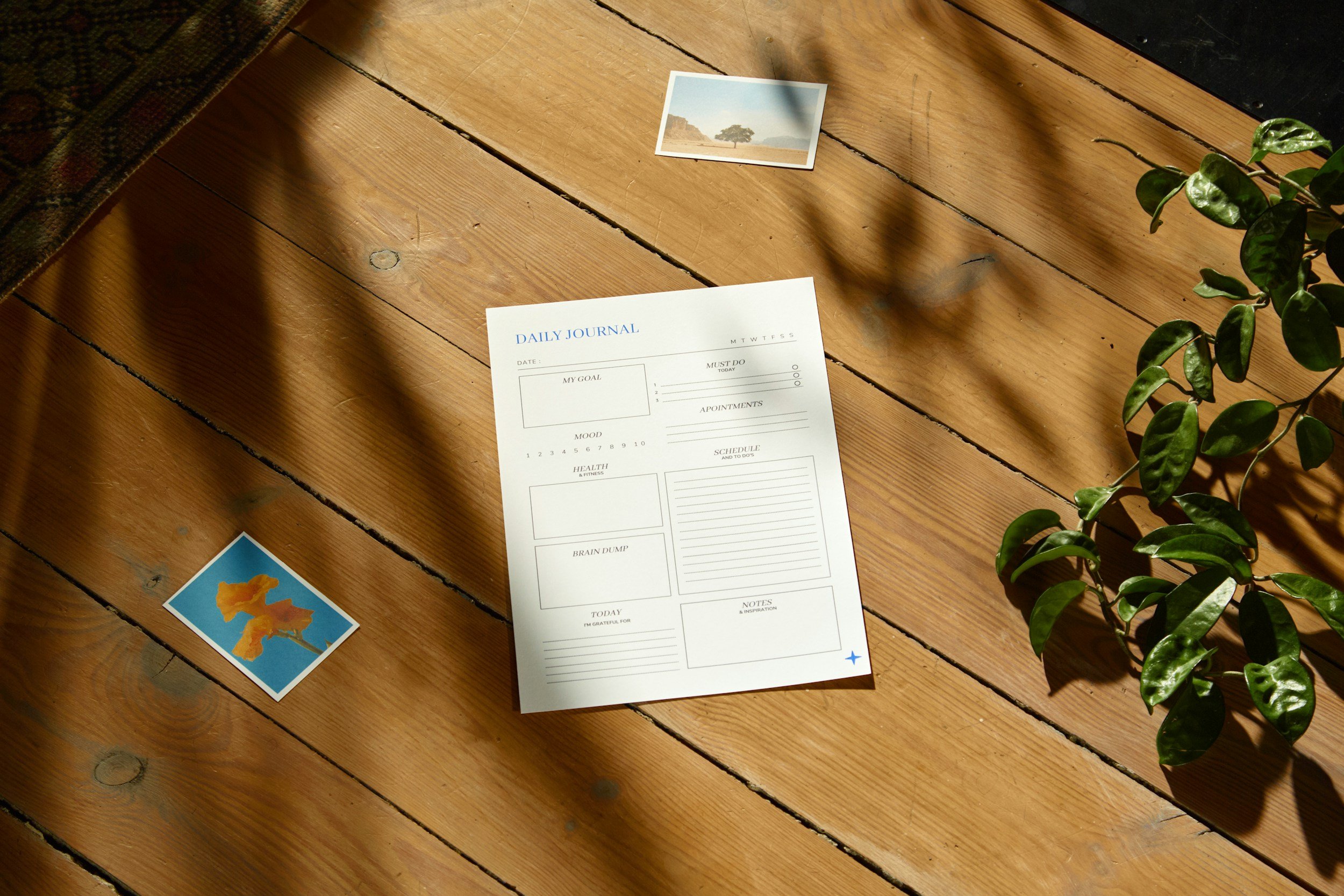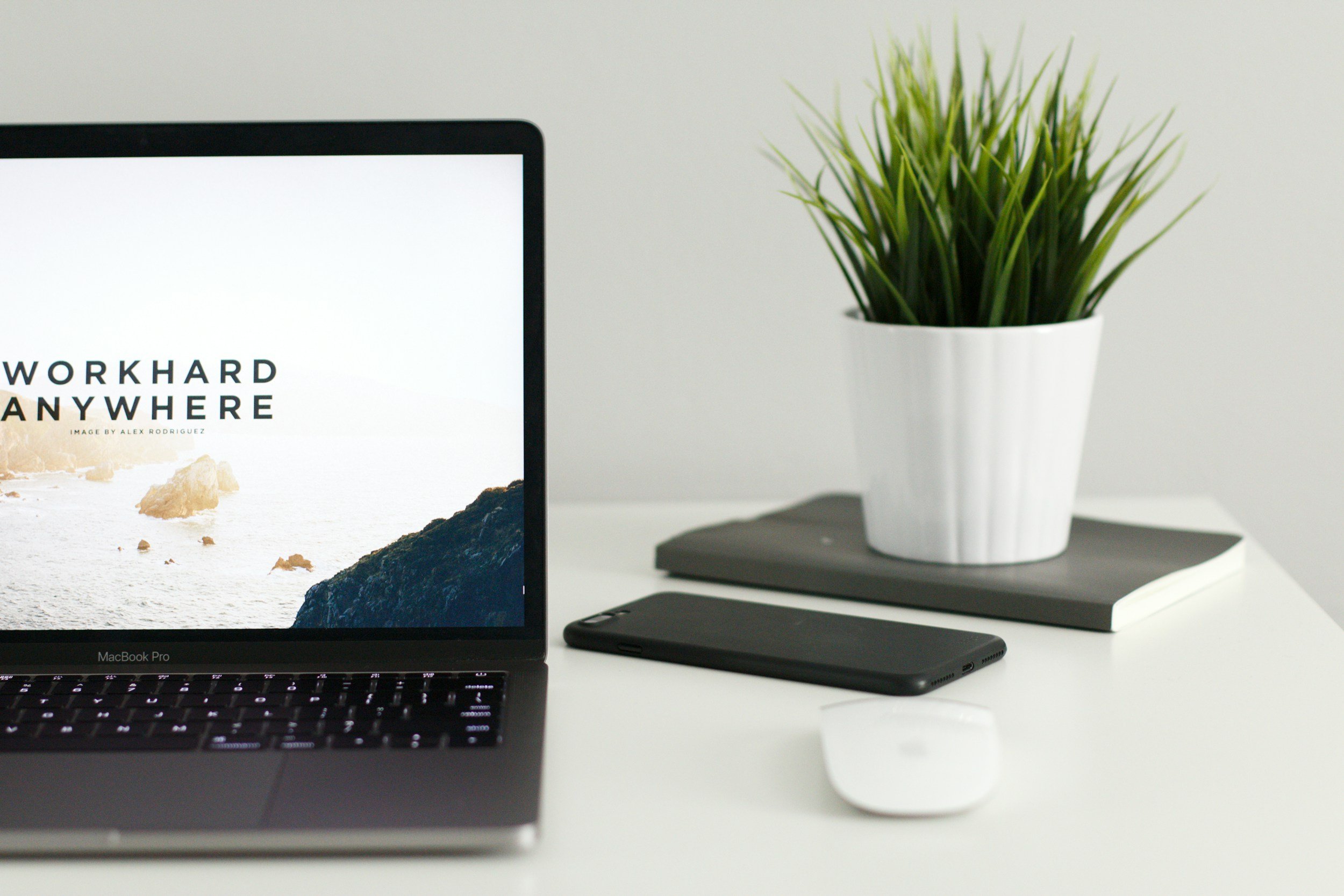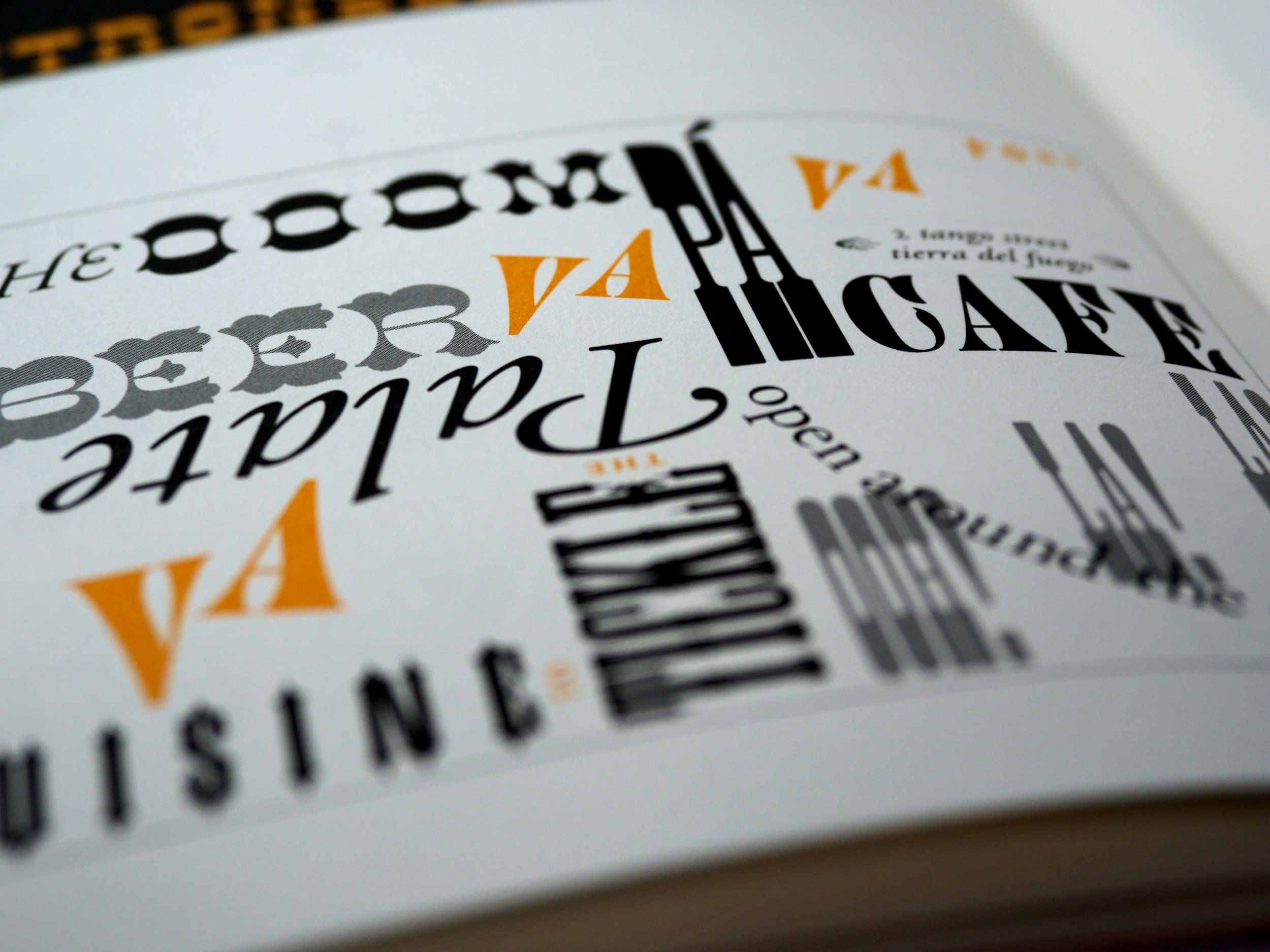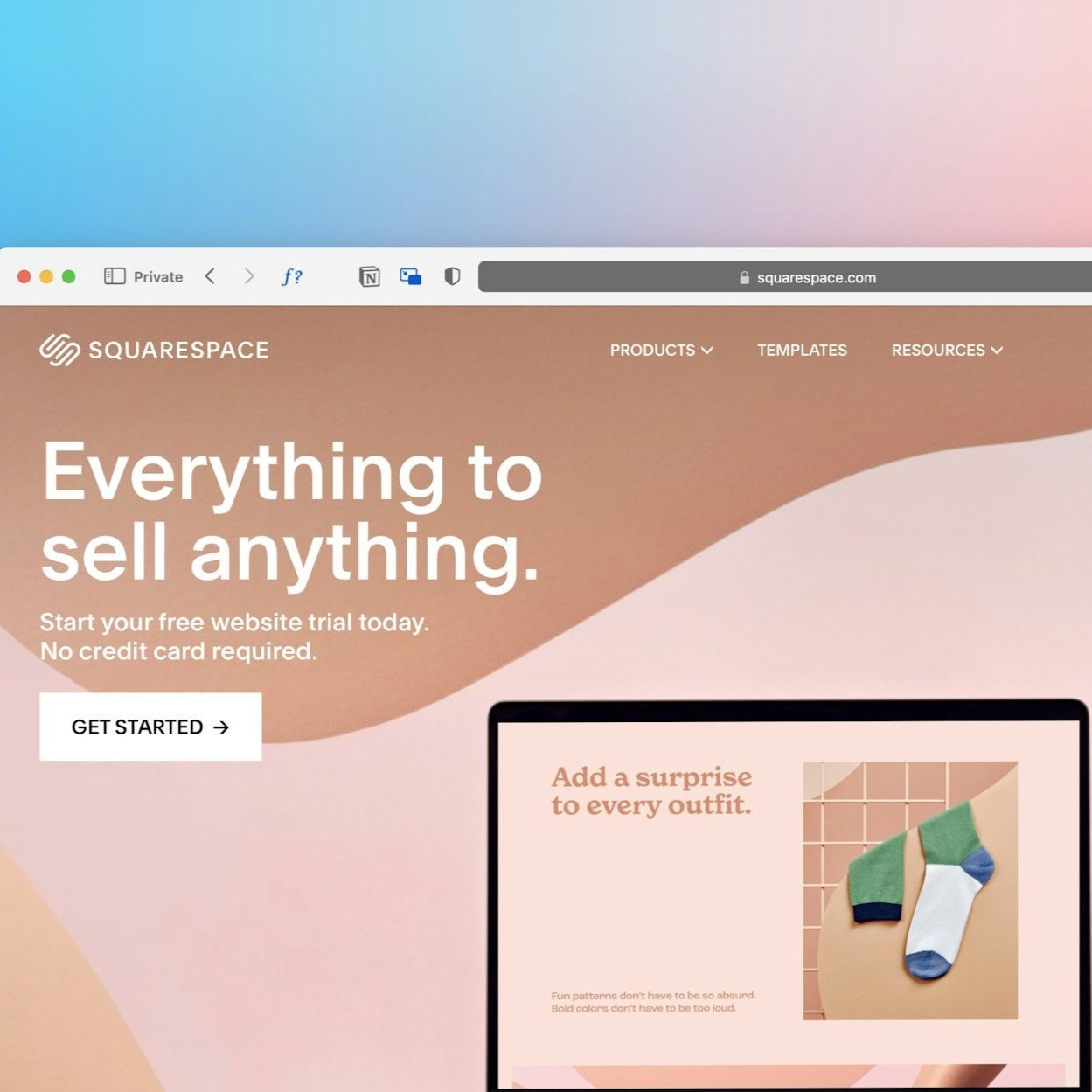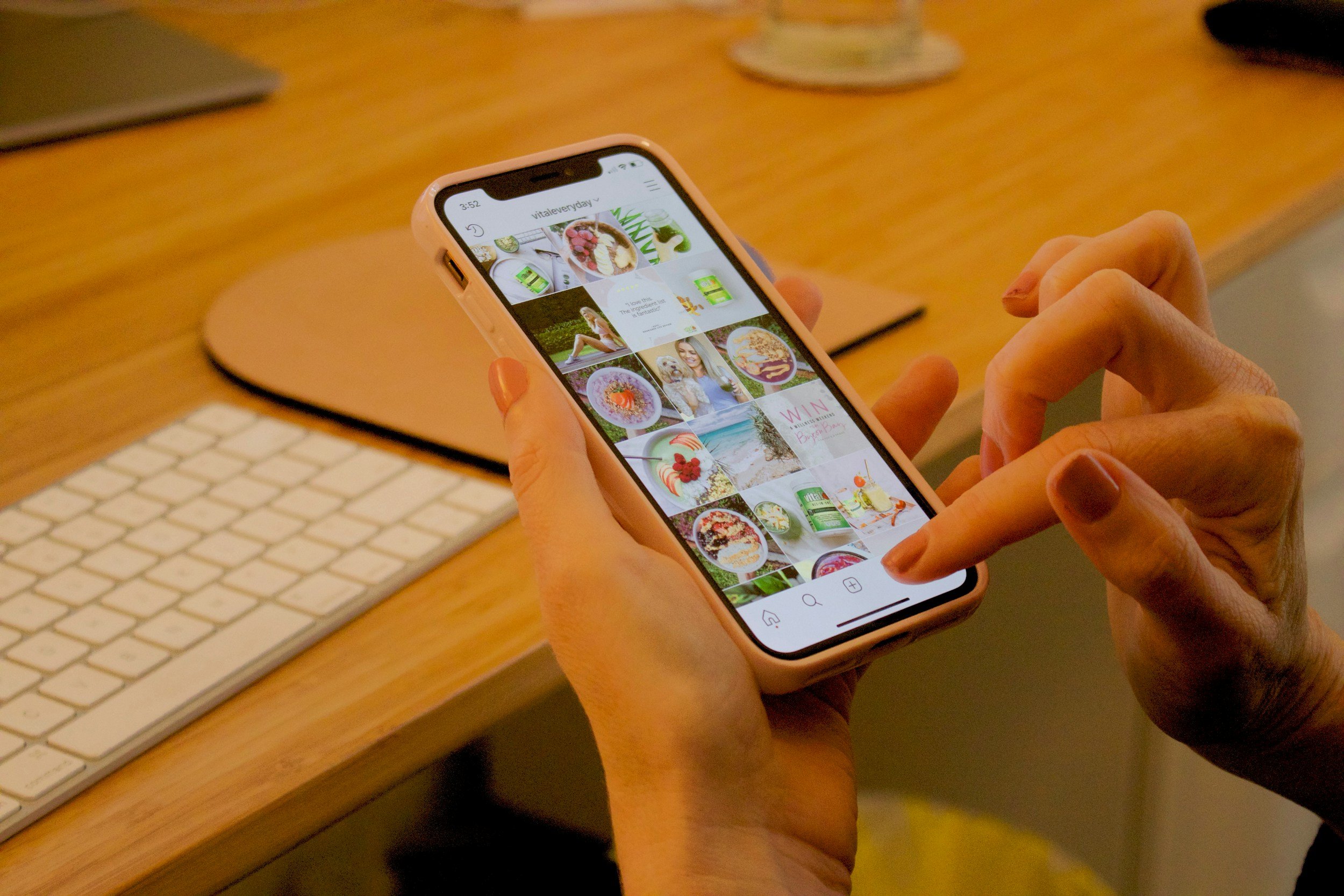Our Comprehensive Guide: Seamlessly Connecting Your Domain to Your Squarespace Website
Step 1 - Initiate the Connection in Squarespace
To begin connecting your domain to Squarespace, follow these steps:
Open the Domains panel in your Squarespace settings.
Click on Use a Domain I Own.
Enter your full domain name in the Enter Domain field, then click the arrow icon.
Click Connect Domain.
Note: If you encounter a message stating, "This domain is already connected to another Squarespace site," you need to locate and disconnect it from that site.
Select your domain provider from the drop-down menu. If your provider isn't listed, select Other.
Click Connect Domain again.
In the confirmation message that appears, click Continue.
Step 2 - Review Your DNS Settings
Once you click connect, the DNS Settings panel will appear. This panel lists the DNS records you need to add to your domain provider's account to link your domain to Squarespace. Keep this panel open for reference.
Step 3 - Access Your Domain Account
In a new browser tab or window, log into your domain account and navigate to the DNS settings. These settings might be labeled as DNS, Advanced DNS Records, Manage Domains, or similar.
You might already have DNS records in place. Some providers require you to change or delete existing records to correctly link your domain to Squarespace.
Note: Do not delete MX records during this process, as they are necessary for your email service.
Step 4 - Add the First CNAME Record
Copy the unique code from the first line of your Squarespace DNS Settings under the Host column. This code must point to
verify.squarespace.com.In your provider's DNS manager, create a CNAME record with the following details:
If your provider doesn't support CNAME records, add a TXT record instead.
Note: Failing to add this CNAME or entering it incorrectly will cause the domain to unlink after 15 days. If this occurs, you can start the process over to reconnect the domain.
Step 5 - Add the Second CNAME Record
On the second line of your Squarespace DNS Settings, copy
wwwfrom the Host column. This record should point toext-cust.squarespace.com.In your provider's DNS manager, create or edit a CNAME record with these values:
If your provider doesn't support CNAME records, you can add an A record instead:
Alias or Host Name: www
Points To or Details: 198.185.159.144
Then, in Step 6, only add the three remaining A records.
Step 6 - Add the A Records
In the last four lines of your Squarespace DNS Settings, you'll find four IP addresses listed under the Required Data column, each with @ in the Host column.
In your provider's DNS manager, create four A records with these values:
If your provider doesn't accept @ as a Host Name, leave the Host field blank or enter your domain name without "www".
Step 7 - Wait for the Connection to Complete
It can take 24 to 72 hours for the connection to fully propagate. During this time, you can monitor the connection's progress and your domain settings in the Domain overview panel:
Open the Domains panel and click your domain to access the Domain overview panel.
Here you can:
Review the connection's progress: Click View DNS settings, then click Refresh records to see if your records are entered correctly. The domain will show as "connected" once the process is complete.
Monitor your SSL certificate generation: Check the SSL certificate status in the Details section. Error messages about privacy will disappear once the certificate is generated.
Watch for error messages: It's normal for your domain to show errors for up to 72 hours. If they persist beyond this period, troubleshoot the connection.
Note: Your site may display a "This website is pending domain owner verification" message for up to 72 hours. If this persists, contact Squarespace support.
Troubleshoot with the DNS Record Checker
If there are issues with your records, your domain will show a DNS Error in the Domains panel. Use the DNS checker tool in the DNS Settings panel to identify and fix the exact CNAME and A records with your domain provider.